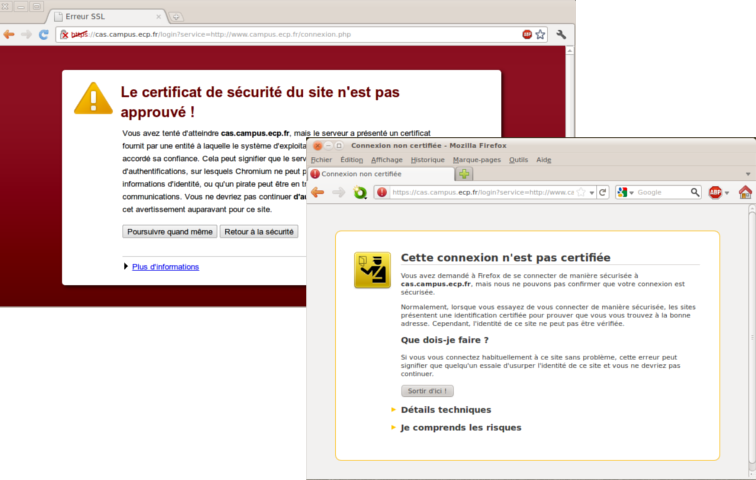Certificats sur le réseau VIA
Ou comment ne plus avoir de message d'erreur de sécurité à chaque connexion sur un site sécurisé.
Aperçu du problème
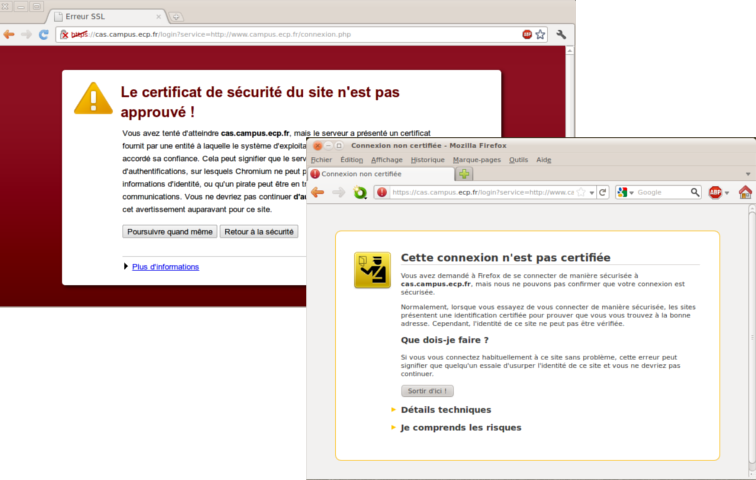
Un message d'aversissement s'affiche à chaque tentative d'accès à un site sécurisé (https) sur le réseau VIA. Ici le service d'authentification (CAS).
Accepter l'exception n'est pas la bonne solution
Comme cela est dit dans le texte, il vaut mieux renoncer à accepter une telle erreur de sécurité.
Il y a plusieurs raisons à cela :
- Tout d'abord parce que c'est pénible de voir ce message à chaque connexion.
- Mais aussi car c'est une très mauvaise habitude. Les sites de VIA n'hébergent pas de données sensibles,
mais les services de banque en ligne par contre oui ! Avec l'habitude, vous validerez n'importe quoi
et un pirate aura vite fait de récupérer vos informations bancaires ! La confiance accordée aux
certificats est un des maillons les plus fragiles de la chaîne de sécurité sur Internet et il ne faut pas
traiter le problème à la légère.
Pour remédier durablement à ce problème, il faut que votre navigateur accepte les certificats de VIA, qui sont émis par
l'autorité de certification CACert. On vous explique comment faire dans le paragraphe suivant.
Pour plus de détails techniques sur les autorités de certification, voir sur Wikipédia
ici et
là.
Importer les certificats CACert
Voici une liste de tutoriels à suivre pour importer les certificats CACert, et ainsi éviter les messages d'erreur de sécurité sur les sites sécurisés de VIA.
Important : si vous êtes concernés par plusieurs des cas suivants, il faudra suivre chacune des procédures.
- Utilisateurs de Windows :
- Utilisateurs de Mac :
- Utilisateurs de Linux :
- Sur Google Chrome
- Autres navigateurs, avec une distribution basée sur Debian (Ubuntu, ...)
- Autres navigateurs, avec une distribution basée sur Red Hat
- Utilisateurs d'un smartphone ou d'une tablette :
Pour d'autres utilisations, cette page ou une recherche sur Google donneront un moyen de parvenir à vos fins.
Windows
| Windows sur Google Chrome, Internet Explorer, Opera |
- Télécharger puis ouvrir root.crt et class3.crt.
- Cliquer sur 'Installer le certificat...', puis sur 'Suivant'. Sélectionner Placer tous les certificats dans le magasin suivant, cliquer sur 'Parcourir', puis :
- Pour 'root.crt' : sélectioner 'Autorités de certification racines de confiance'
- Pour 'class3.crt' : sélectionner 'Autorités de certification intermédiaires'
Appuyer sur 'OK', 'Suivant' puis 'Terminer'.
Une fois la procédure faite pour les deux fichiers 'root.crt' et 'class3.crt', redémarrer votre ordinateur.
|
| Windows sur Firefox |
- Avec Firefox, télécharger puis ouvrir root.crt et class3.crt.
- Cocher les trois cases 'Confirmer cette AC pour identifier des sites Web.', 'Confirmer cette AC pour identifier les utilisateurs de courrier' et 'Confirmer cette AC pour identifier les développeurs de logiciels'.
- Cliquer sur 'OK'
Une fois la procédure faite pour les deux fichiers 'root.crt' et 'class3.crt', redémarrer votre ordinateur.
|
Mac
| Mac OS X 10.5 |
Enregistrer ce script sur votre Mac, puis l'exécuter. Redémarrer votre navigateur.
|
| Mac OS X 10.6 ou + |
Enregistrer ce script sur votre Mac, puis l'exécuter. Redémarrer votre navigateur.
|
Linux
| Google Chrome sur Linux |
- Télécharger sur le bureau root.crt et class3.crt.
- Cliquer sur le bouton 'Personnaliser et contrôler Google Chrome' (la molette ou les trois barres horizontales en haut à droite), puis dans l'onglet 'Options avancées', accéder à la rubrique 'HTTPS/SSL', cliquer sur 'Gérer les certificats', et sélectionner l'onglet 'Autorités'. Cette capture d'écran montre ce que vous devez voir à l'écran.
- Cliquer sur le bouton 'Importer...' et sélectionner un des deux fichiers. Cocher les trois cases 'Considérer ce certificat comme fiable pour identifier des sites Web.', 'Considérer ce certificat comme fiable pour identifier les utilisateurs de courrier' et 'Considérer ce certificat comme fiable pour identifier les développeurs de logiciels'
- Cliquer sur 'OK'
Une fois la procédure faite pour les deux fichiers 'root.crt' et 'class3.crt', redémarrer votre navigateur.
|
| Distributions Linux basée sur Debian (Ubuntu, ...), hors Google Chrome |
Dans un terminal, lancer la commande suivante :
Si la commande sudo n'est pas installée sur votre distribution, il suffit de lancer la commande avec l'utilisateur root. Pour dans un terminal, lancer la commande :
-
su : puis saisir le mot de passe du compte root.
-
apt-get install ca-certificates
Redémarrer votre navigateur.
|
| Distributions Linux basée sur Redhat, hors Google Chrome |
Dans un terminal, lancer les commandes suivantes :
wget -O - http://www.cacert.org/certs/root.txt >> /etc/pki/tls/certs/ca-bundle.crtcp /etc/pki/tls/certs/ca-bundle.crt /usr/share/ssl/certs/ca-bundle.crt
Redémarrer votre navigateur.
|
Smartphones ou tablettes
| iPhone (ou iPad) ou Android 4.0 ou + |
L'idée est la même que pour les autres supports, télécharger les deux fichiers root.crt et class3.crt, puis suivre les instructions.
Si vous rencontrez des difficultés pour télécharger ces fichiers avec le navigateur de votre téléphone, voici deux codes QR que vous pouvez scanner avec votre smartphone ou tablette :
Redémarrer votre smartphone ou tablette.
|